بفضل تعدد استخدامات Excel ، يمكنك إنشاء الرسوم البيانية بطريقة بسيطة ، سواء كانت مجمعة أو رسوم بيانية مزدوجة الإدخال أو عداد السرعة . يمكن القيام بذلك باستخدام إصدار الكمبيوتر الخاص بك وكذلك باستخدام إصدار الويب من Excel . إذا كنت تريد أن تتعلم كيفية عمل مخطط تحرير وسرد ، فإننا نوضح لك كيفية ذلك.
ما الذي يتطلبه إنشاء مخطط تحرير وسرد؟
من أجل إنشاء مخطط مختلط ، تحتاج إلى دمج مخططات متعددة داخل ورقة عمل Excel. للقيام بذلك ، يجب تضمين رسم بياني ثنائي الأبعاد ورسم بياني مبعثر ورسم بياني فقاعي ، جنبًا إلى جنب مع جدول القيم الذي يعالج جميع البيانات التي يجب أن يُحكم بها الرسم البياني.
رسم ثنائي الأبعاد
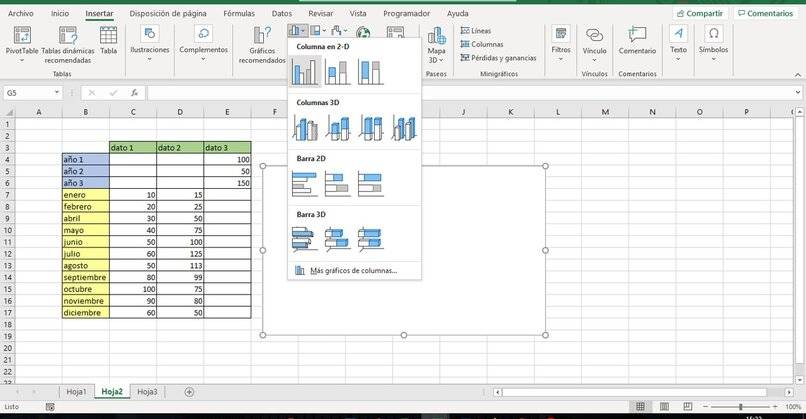
من أجل تمثيل البيانات في جدولنا والرسم البياني الرئيسي الذي من خلاله سيكون باقي الرسوم البيانية هو الرسم البياني الشريطي ثنائي الأبعاد ، يمكن وضع هذا الرسم البياني في منطقة الإدراج وفي الرسوم البيانية سنحدد مكان ظهور الأشرطة في الوقت الحالي يتم عرض قائمة الخيارات ، يجب عليك اختيار الرسم الأول الذي يذكر "عمود في 2D" واختيار الرسم الأول الذي يظهر حسب حاجتنا.
مؤامرة مبعثر
سنستخدم مخططًا مبعثرًا حتى نتمكن من إجراء مقارنة بين البيانات المختلفة ، في حالة وجود أكثر من بيانات يمكنك اختيار وتعديل مظهر اثنتين منها واستخدام المخططات المبعثرة لمقارنة بعضها البعض. لتتمكن من إضافة رسم بياني مبعثر ، عليك فقط النقر بزر الماوس الأيمن على الرسم البياني الشريطي الذي تم إنشاؤه بالفعل وتغيير نوع الرسم البياني في خيار "الخطوط" ، واختيار الخطوط أو الخطوط ذات العلامات . يمكن أيضًا أن يتم ذلك من خلال خيار "مبعثر" باختيار مبعثر بخطوط مستقيمة.
مخطط فقاعي
يمكنك إضافة مخطط فقاعي لخلق فرق أكبر بين المخططات الأخرى ، كونه أداة مفيدة للغاية عندما تريد إجراء مقارنة بين العديد من البيانات الموجودة في جدول واحد وفي نفس المخطط.
ما هي طرق دمج المخططات في Excel؟
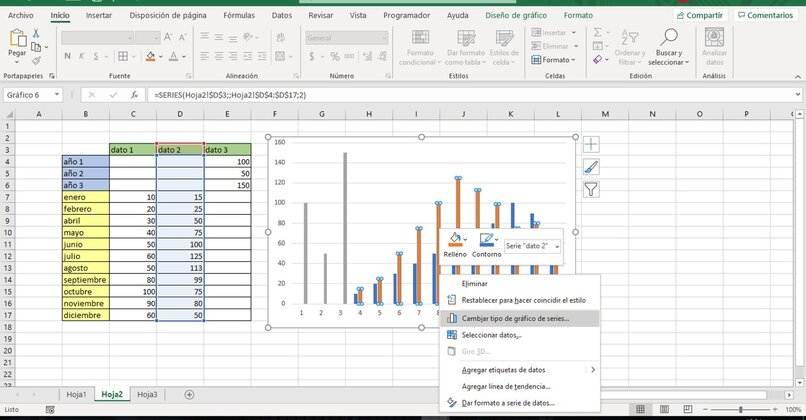
أول شيء هو إنشاء الرسم البياني الرئيسي وإضافة بقية الرسوم البيانية إليه. لهذا ، يوصى بأن يكون المخطط الأساسي مخططًا شريطيًا ، ولإنشاءه يجب أن يكون لديك فقط جدول البيانات الذي سيتم تضمينه في المخطط المدمج. بعد ذلك ، سنذهب إلى علامة التبويب "إدراج" ، ونبحث عن الأعمدة الثلاثة في الرسومات ونختار في منطقة "العمود ثنائي الأبعاد" الخيار الأول الذي يتم عرضه باسم "الأعمدة المجمعة".
بعد ذلك ، يجب ربط المعلومات بالرسم البياني ، وسنقوم بذلك عن طريق النقر بزر الماوس الأيمن فوقه حتى يتم عرض قائمة من الخيارات حيث سنختار "تحديد البيانات" . عندما تفتح نافذة منبثقة في الإضافة ، سنضيف جميع صفوف جدول البيانات لدينا ، كل منها في قسم مختلف ، وننقر مرارًا وتكرارًا على "إضافة".
مع خيار "تغيير نوع الرسم البياني"
لإضافة رسم بياني آخر داخل الرسم الذي أنشأناه ، ما عليك سوى النقر بزر الماوس الأيمن على أحد الأشرطة لعرض قائمة من الخيارات. هناك يجب علينا تحديد الخيار "تغيير نوع الرسم البياني" بحيث تظهر نافذة منبثقة بها العديد من الخيارات. أولاً ، يجب عليك التأكد من أنك موجود في الجزء "المدمج" الموجود في الخيارات الموجودة على يمين النافذة المنبثقة.
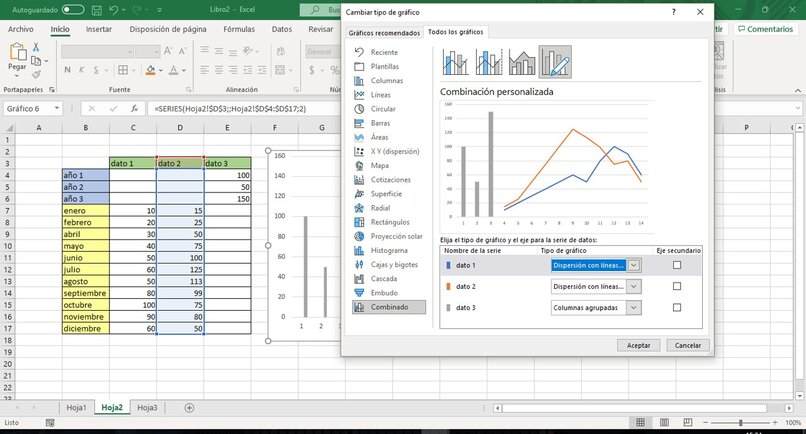
يمكننا أن نرى اسم السلسلة التي أنشأناها وبجوارها قائمة منسدلة بها خيارات رسومية متنوعة. لإضافة مخطط مبعثر في هذه الحالة ، علينا فقط البحث في القائمة المنسدلة "س ص (مبعثر)" وتحديد خيار "مبعثر بخطوط مستقيمة". وبالمثل ، يمكنك استخدام الرسومات في منطقة "الخطوط" كخطوط ذات علامات أو خطوط فقط.
إضافة محور ثانوي إلى مخطط
في هذه النافذة المنبثقة التي ظهرت ، يمكنك أن ترى بوضوح اسم السلسلة التي أنشأناها مسبقًا عندما نضيف البيانات إلى المخطط. على الجانب الأيسر من النافذة ، سنعرض عدة خيارات ، على اليسار تم إنشاء الرسم البياني بقائمة منسدلة تحتوي على العديد من خيارات الرسم البياني. بجانب ذلك توجد أسماء كل متغيرات من المخطط ونوع الرسم البياني الذي يتم استخدامه.
بعد ذلك يتم عرض "المحور الثانوي" والمربع الذي يمكننا تحديده وإلغاء تحديده حسب رغبتنا ، عند اختيار مربع تلقائيًا تصبح منطقة الرسم البياني هي المحور الثانوي ، مع إظهار الاثنين الآخرين على أنهما رئيسيان. لا يمكن القيام بذلك إلا إذا كنت تستخدم مخطط مبعثر.
باستخدام أداة "الرسم البياني المدمج"
بطريقة مباشرة وبسيطة ، يمكنك إنشاء مخطط مدمج باستخدام الأداة التي يجلبها Excel للقيام بذلك. يجب عليك تحديد جميع البيانات في الجدول التي تريد إنشاء المخطط ثم النقر فوق "إدراج" ، وانتقل إلى منطقة "المخططات" وحدد المخططات المختلطة وسيظهر على الفور مخطط مختلط.
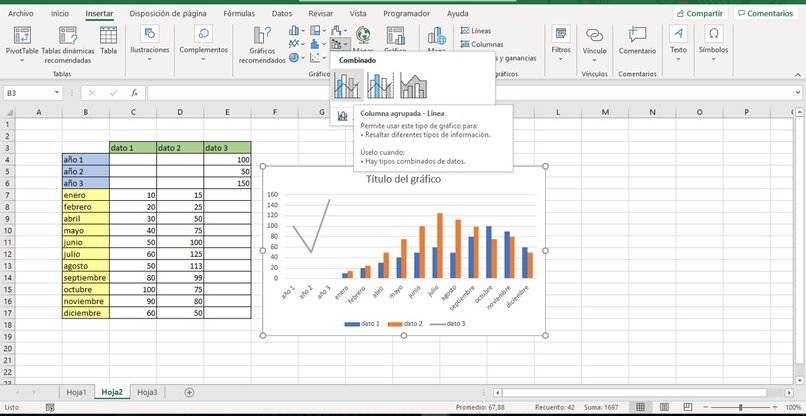
كيفية تخصيص مخطط التحرير والسرد؟
لكي نتمكن من تخصيص الرسم البياني الخاص بنا في Excel ، كل ما يتعين علينا القيام به هو تحديد جزء الفرشاة على اليمين حيث سيظهر لنا التصميمات التي تم إجراؤها بالفعل. إذا كنت ترغب في عمل تصميم من البداية ، فمن خلال تحديد الرسم بنقرة واحدة ، سيتم عرض قائمة على الجانب الأيمن حيث يمكنك تعديل مظهرها وألوانها والتدقيق الإملائي في جزء الحاوية.



