بطريقة سهلة وبسيطة يمكنك تنفيذ نظام أو مشروع بناءً على الأدوات التي يقدمها نفس برنامج Microsoft ، سنشرح هنا كيفية إنشاء وإدارة القروض والتحصيلات التي قمت بإنشائها والتي ستكون مفيدة جدًا لك شركة أو شركة صغيرة ، لأن هذا سيسهل عليك التعرف على الدخل والأرباح والفوائد والعوامل الأخرى التي تعتبرها مهمة.
ما هي الفئات التي يجب أن تحافظ على تحكم جيد في المجموعات والقروض في Excel؟
من أجل الحصول على نظام فعال يدير عمليات التحصيل والقروض التي تقدمها ، يجب أن تأخذ في الاعتبار أنه يلزم وضع أعمدة حيث يسهل التقاط المعلومات وفهمها . بعد ذلك ، سوف نشير إلى بعض من هذا الذي يجب عليك تضمينه في هذا النظام.
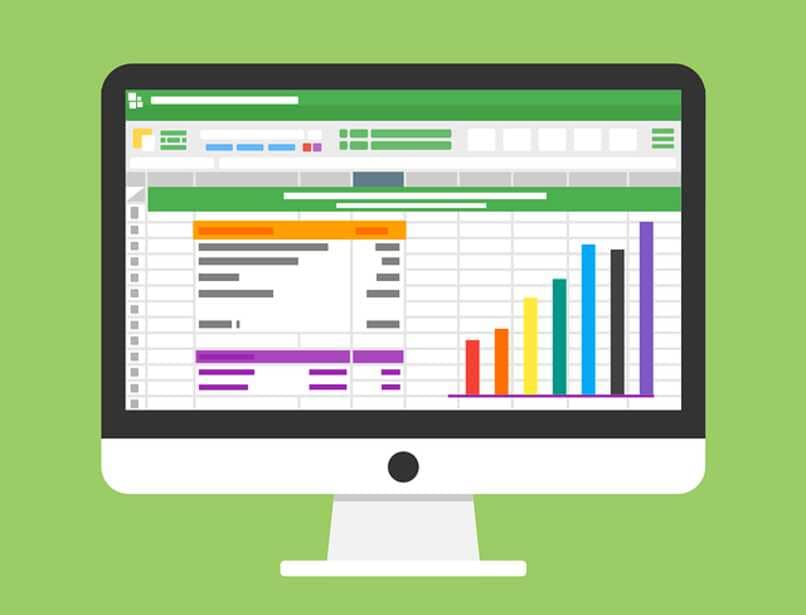
المبالغ المدفوعة وتاريخها
إن التحكم الجيد في المدفوعات وتسجيلها سيجعل شركتك تدار بشكل أفضل. للقيام بذلك ، عند فتح برنامج Excel ، في جدول البيانات الذي تحدده لتنفيذ هذا الغرض ، تحتاج إلى ملء الخلايا بالمعلومات المناسبة. من ناحية أخرى ، يمكنك إدخال رقم العميل (إنشاء هوية لكل واحد) أو ، إذا تعذر ذلك ، الاسم واللقب.
بعد ذلك ، ضع التاريخ الذي تم فيه الاعتماد ، بجانبه المبلغ الأصلي للدين ، ثم يتم تسجيل التاريخ الذي يتم فيه الدفع ثم المبلغ الذي يدفعه. بمجرد القيام بذلك ، يمكنك استكماله بأعمدة أخرى حيث يمكنك إدخال القيمة المتبقية للدفع وعدد جهات الاتصال والفائدة وما إلى ذلك ...
الربح الذي تحصل عليه والرسوم المتبقية
عندما تقوم بالفعل بتخصيص جدول البيانات الخاص بك بمعلومات كل عميل ، بالترتيب وبالترتيب الذي تضعه في الاعتبار (ترتيبًا زمنيًا) ؛ لذلك فقد حان الوقت لوضع عدد الأقساط المتبقية التي يجب دفعها أولاً بجانب كل هذا ، ثم النسبة المئوية للربح أو المنفعة التي يتم الحصول عليها نتيجة لعمليات التحصيل.
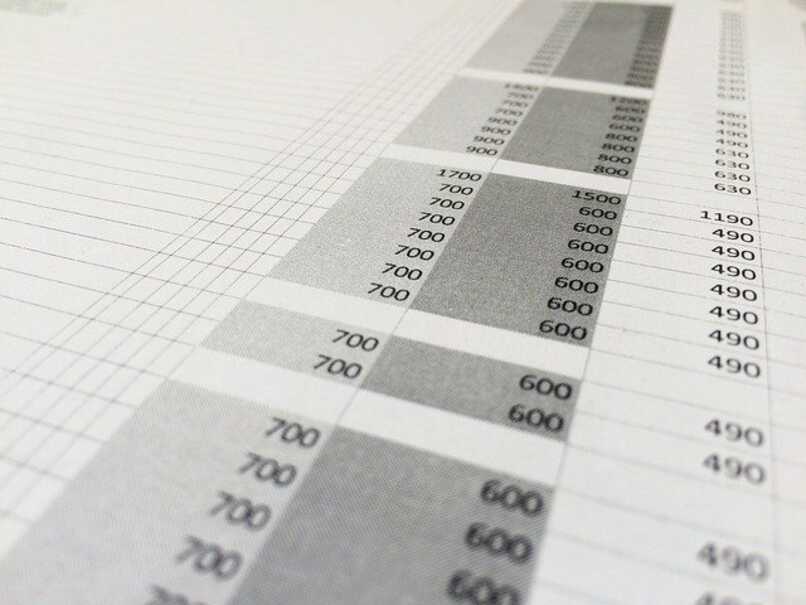
كيف أقوم بإنشاء عنصر تحكم في القروض والإيصالات في Excel؟
أولاً ، يجب أن يكون لديك مصنف Excel مفتوحًا ، ثم تضع بيانات العملاء أو المدينين في الورقة الأولى وفي ورقة أخرى تضع الجدول لحساب كل منها.
الوظيفة "add.if.set" و "count.if.set"
من خلال تنفيذ أي من هاتين الصيغتين ، ستتمكن من تحديث المدفوعات التي قام بها المدينون ، مما يؤدي إلى مزيد من السيولة والتحكم في النظام. في حالة "إضافة إذا مجموعة" ، فإننا نشير إلى أن هذه الصيغة تتطلب بعض المعايير للتقييم ونطاق الخلايا حيث سيتم استخراج المعلومات المقابلة.
إن إضافة "إذا" معًا يجعل عمل التحصيل والقروض هذا أسهل كثيرًا ، لأنه يسمح لك بإضافة المبالغ المالية التي أعادها المدينون أو العملاء لديك ؛ عليك فقط الانتقال إلى الخلية المناسبة ، واكتب '= add.if.set' وستظهر الصيغة ، انقر نقرًا مزدوجًا عليها لاستخدامها.
عندما تكون جاهزًا ، فإنك تحدد النطاق الذي توجد فيه الدفعات وتفصل بفاصلة منقوطة (؛) ثم كل نطاق بيانات ، يجب عليك وضع المعايير للتقييم بحيث ينفذ البرنامج المجموع المحدد في الأخير. على سبيل المثال ، في هذه الحالات ، يمكنك استخدام كلمة "PAYMENT" (محاطة بعلامات اقتباس) باعتبارها جانبًا يجب مراعاته وفويلا ، اضغط على Enter وعندما تظهر الكلمة في النطاق المتوقع ، سيضيف Excel تلقائيًا.

من ناحية أخرى ، بالنسبة لوظيفة العد إذا تم تعيينها ، فسيكون هنا فقط حتى تتمكن من حساب عدد الأقساط التي يجب دفعها أو الأيام المتأخرة التي تستحق الفوائد ، وما إلى ذلك ... بطريقة مماثلة للسابق الأول ، الاختلاف هو أنه عليك فقط اختيار الرتبة وتعيين معيار معين ؛ أن تكون قادرًا على تطبيق نفس المثال السابق ، ثم يمكنك حساب المدفوعات التي تم إجراؤها أو ، إذا تعذر ذلك ، تلك المعلقة ليتم سدادها.
تطبيق التنسيق الشرطي
أخيرًا ، لديك بديل آخر بسيط جدًا سيكون مفيدًا جدًا لك ؛ يسمى هذا "التنسيق الشرطي" ، والذي يسمح لك بتمييز خلايا معينة بناءً على شروط معينة يمكنك تخصيصها. ستجد هذا الخيار بسهولة في شريط القائمة في الأعلى ، في قسم الصفحة الرئيسية ، وتحديدًا على الجانب الأيمن.
من خلال تحديده ، سيسمح لك بتمييز الخلايا التي لا توجد بها مدفوعات ، وتلك التي تحتوي على نسبة مئوية أكبر من مبلغ محدد مسبقًا ، ووضع الرموز ، وجعل الخلايا لها لون صلب أو متدرج ، وما إلى ذلك ... كل هذا سيكون سهل التطبيق للغاية ، يمكنك حتى إدارة هذا الخيار لجعله أكثر تحديدًا والذهاب وفقًا للمعايير التي أنشأتها مسبقًا.



